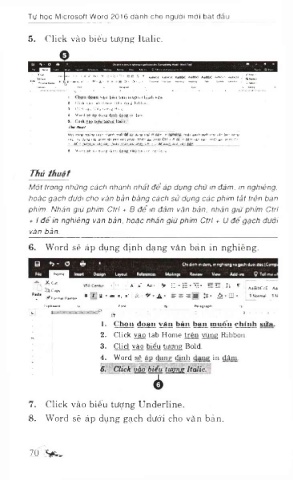Page 68 - Tự Học Microsoft Word2016
P. 68
Tự học Mlcrosoít Word 2016 dành cho người mới bắt đầu
5. Click vào biểu tượng Italic.
0 ____________________
1. v i i i y a ii l>«n m iiiý n rlU iu li ■lịa-
2. Ctick VAO tab }(oni»> tré ụ VUI1£ KibbM i
n. ('lic l vau biếu lượng Hold
4. W ord dyug IU 49ni
s . CUek. v |s biÃi tUQựg Itaỉie
IM ữ m ế t
U it irwìg n ttỉrv eaet> nfìarfì niìái iff dwO0 itầ ỉ đim . If> 'KIAC a»cfĩ Ouứ! cftc v ế r bển Ịyina
cềíP Siỉ A n Ịi c4í ah*n cA( trén fyậq pẠiQi N hìn g tỉ phtữ * B đ4 'n 4in> vip bgn, nn ỉũ n/ù phm Ctrl
♦ / a f sn namềng Ỳin bến: hoềc nhán Oiứ ohim Ctrl ♦ J 4 4 aJ<^^ dưtf/ »-4/?
6 . W urd ap dgng d in li bàn in nglúéng
Thủ thuật
Một trong những cách nhanh nhất đ ể áp dụng chữ in đậm, in nghiêng,
hoặc gạch dưới cho vãn bản bằng cách sử dụng các phím tắt trên bàn
phím. Nhấn giữ phim Ctrl + B đ ể in đậm vàn bản; nhấn giữ phím Ctrl
+ I đ ể in nghiêng vãn bản; hoặc nhấn giữ phím Ctrl + u đ ể gạch dưới
văn bản.
6. Word sẽ áp dụng định dạng văn bản in nghiêng.
H «>• (5 igi Chi dinh in d»m, in nghi«ng Vft gach duoi.doc [Comp.
Re H om e Inscrt Design Layout Referenco Mailingt Review Vi«w Add-ins ọ Tcllmcw^
<Ỉ^Cut
E^Copy - n • A* a" Ad- > l ỉ í = i i í i I I A a B b C c I A a
tầ t K , a '
^ Fo fm *l Pwnter
Chpboarđ 1« Font P irsg rip h r«
1. C h ọ u d o ạ u v ầ u b ẩ n b ạ n in u ỏ 'n c h in h s ứ a .
2. Click vào tab Home trên vùnp; Ribboii,
3. Clicl vào biểu tương Bold.
4. Word sê ᣠdung đinh dan(j in dậm .
6, C lick vào biểu tũ an e Itrdic.
7. Click vào biểu tượng Underline.
8. Word sẽ áp dụng gạch dưới cho văn bản.
7 0 ^ ,