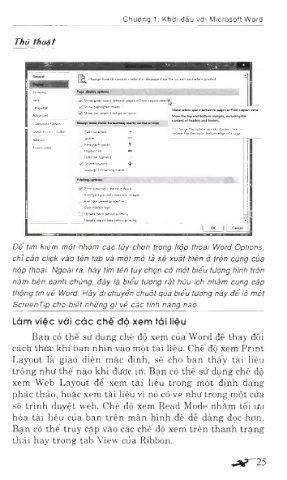Page 23 - Tự Học Microsoft Word2016
P. 23
Chương 1. Khởi đầu với Microsott Word
Thủ th u ật
> Chanọ« how document content is dtspUyed on the saeen and ¥vhen prúìted.
Proofír>g 9a^^ÌÊỊ*wỊOỊ^icm
Stve 0 Show £hi(e spece betwe«n paget in Prmt Lsyout view
Lan9ua9« 0 Shov* biọhtighter m^rln ® ■
Shot* wMte «(M(e betw>een pagea in PrM Layoirt vin*
Ađv«nced Shov* document tooỊtips on hovet
Customue Ribbon Ahtvayi 4iow thece tonM ttlng RMTks on the screi
To change thiỉ opt>on gukkly, double-clKk or
Qutck A(cks T&oK»r ũ I»b tharartert doưble-tap tt)« top or bottom edgc of 4 page.
Add-ms □ Ỉ(MC«
n Parsgraph isarlcỉ 5Ỉ
TruỉtCentn
n Hiddentert eht
i~l Optional hỵphens ”>
^ Ob>ect «n£hort ^
ũ Show gH tormattmg m ertỉ
PrìntinBapttiNH
Print diavvingt creeted in Word o
o Pr>nt beckground colon and >m*get
r~l Prmt docưment B>operttet
□ Print hiddtn teít
Updste {ieklt b<rfore pnnting
o Update linbed daU betore printing
Đ ể tìm kiếm một nhóm các tùy chọn trong hộp thoại Word Options,
chỉ cần click vào tên tab và một mô tả sẽ xuất hiện ở trên cùng của
hộp thoại. Ngoài ra, hãy tìm tên tùy chọn có một biểu tượng hình tròn
nằm bên cạnh chúng, đây là biểu tượng rất hữu ích nhằm cung cấp
thông tin về Word. Hãy di chuyển chuột qua biểu tượng này đ ể lộ một
ScreenTip cho biết những gì về các tính năng nào.
Làm việc với các chế độ xem tài liệu
Bạn có thể sử dụng chế độ xem của Word để thay đổi
cách thức khi bạn nhìn vào một tài liệu. Chế độ xem Print
Layout là giao diện mặc định, sẽ cho bạn thấy tài liệu
trông như th ế nào khi được in. Bạn có thế’ sử dụng chế độ
xem Web Layout để xem tài liệu trong một định dạng
phác thảo, hoặc xem tài liệu vì nó có vẻ như trong một cửa
sổ trình duyệt web. Chế độ xem Read Mode nhằm tối ưu
hóa tài liệu của bạn trên màn hình đề dễ dàng đọc hơn.
Bạn có thể truy cập vào các chế độ xem trên thanh trạng
thái hay trong tab View của Ribbon.