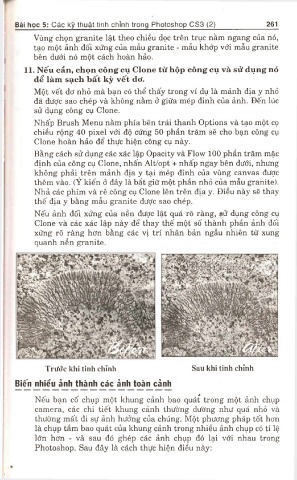Page 260 - Thủ Thuật Xử L? Ảnh Căn Bản Photoshop 10
P. 260
Bài học 5; Các kỹ thuật tinh Chĩnh trong Photoshop CS3 (2) 261
Vùng chọn granite lật theo chiều dọc trên trục nằm ngang của nó,
tạo một ảnh đối xứng của mẫu granite - mẫu khớp với mẫu granite
bên dưới nó một cách hoàn hảo.
11. Nếu cần, chọn công cụ Clone từ hộp công cụ và sử dụng nó
để làm sạch bất kỳ vết dơ.
Một vết dơ nhỏ mà bạn có thể thấy trong ví dụ là mảnh địa y nhỏ
đã được sao chép và không nằm ở giữa mép đỉnh của ảnh. Đến lúc
sử dụng công cụ Clone.
Nhấp Brush Menu nằm phía bên trái thanh Options và tạo một cọ
chiều rộng 40 pixel với độ cứng 50 phần trăm sẽ cho bạn công cụ
Clone hoàn hảo để thực hiện công cụ này.
Bằng cách sử dụng các xác lập Opacity và Flow 100 phần trăm mặc
định của công cụ Clone, nhấn Alưopt + nhấp ngay bên dưới, nhưng
không phải trên mảnh địa y tại mép đỉnh của vùng canvas được
thêm vào. (Ý kiến ở đây là bắt giữ một phần nhỏ của mẫu granite).
Nhả các phím và rê công cụ Clone lên trên địa y. Điều này sẽ thay
thế địa y bằng mẫu granite được sao chép.
Nếu ảnh đối xứng của nền được lật quá rõ ràng, ẹử dụng công cụ
Clone và các xác lập này để thay thế một số thành phần ảnh đối
xứng rõ ràng hơn bằng các vị trí nhân bản ngẫu nhiên từ xung
quanh nền granite.
Trước khi tinh chỉnh Sau khi tinh chỉnh
Biến nhiều ảnh thành các ảnh toàn cảnh
Nếu bạn cố chụp một khung cảnh bao quát trong một ảnh chụp
camera, các chi tiết khung cảnh thường dường như quá nhỏ và
thường mất đi sự ảnh hưởng của chúng. Một phương pháp tô"t hơn
là chụp tầm bao quát của khung cảnh trong nhiều ảnh chụp có tỉ lệ
lớn hơn - và sau đó ghép các ảnh chụp đó lại với nhau trong
Photoshop. Sau đây là cách thực hiện điều này: